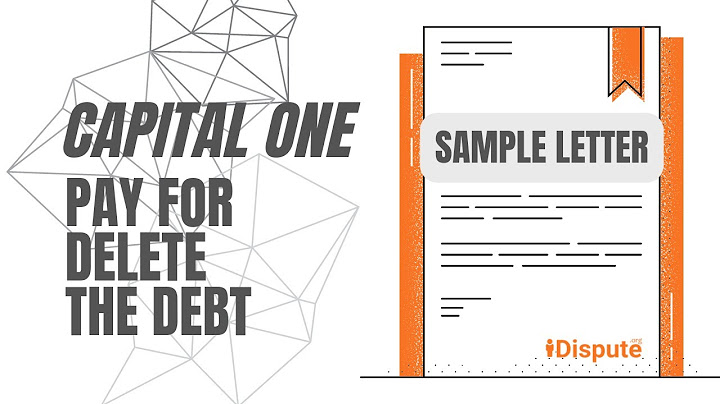Your storage is shared across Google Drive, Gmail, and Google Photos. When your account reaches its storage limit, you can’t send or receive emails. To see how much space you have left, on a computer, go to google.com/settings/storage.
Clear space in Google Drive, Gmail, and Google Photos to make room for new items. To delete your Google Drive files, move them to the trash. Files in trash will be automatically deleted after 30 days. You can restore files from your trash before the 30-day time window. You can also permanently delete them to empty your trash. If you delete, restore, or permanently delete multiple files or folders
at once, it might take time for you to notice the changes. Delete files by size in Google Drive Permanently delete large emails in Gmail In the Search box, type Click Search
  Permanently delete emails in your Spam folder
For other ways to search for email, learn about Gmail search operators. Move photos & videos to Trash Delete and recover files using Google One Storage Manager
Remove hidden data from apps in Google Drive Items that use storage spaceGoogle Drive Important: As of June 1, 2021, newly created Google Docs, Sheets, Slides, Drawings, Forms, or Jamboard files count toward storage. Files that already exist don't count toward storage unless they're modified on or after June 1, 2021. For Google Workspace and G Suite editions, this change goes into effect on February 1, 2022.
Gmail Messages and attachments, like items in your Spam and Trash folders, take up space. Google Photos
Storage differences in Google Drive Items in Google Drive for your computer take up a different amount of space than the same items at drive.google.com.
Items that don't use storage spaceGoogle Drive
Google Photos What happens if you run out of spaceGmail Important: As of June 1, 2021, if you remain inactive or go over your storage quota for 2 years or longer, all of your emails may be deleted. You can’t send or receive messages. Messages sent to you are returned to the sender. Google Drive Important: As of June 1, 2021, if you remain inactive or go over your storage quota for 2 years or longer, all of your emails may be deleted. You can’t sync or upload new files. You can’t create new files in Google Docs, Sheets, Slides, Drawings, Forms, and Jamboard. Until you reduce the amount of storage you use, neither you nor anyone else can edit or copy your affected files. Syncs stop between your computer's Google Drive folder and My Drive. Google Photos Important: As of June 1, 2021, if you remain inactive or go over your storage quota for 2 years or longer, all of your emails may be deleted. Was this helpful? How can we improve it? How do I mass delete large emails in Gmail?How to mass delete emails in your Gmail inbox. Open Gmail.. Click Inbox on the left.. Check the checkbox near the top of the page.. A message tells you that you've only selected the messages on this page. Click the text that says Select all conversations in Primary.. Click the trashcan-shaped Delete button.. Can you delete more than 100 emails at a time in Gmail?Select All Emails In Your Gmail
If you have emails in your inbox from months or years ago, there is a very simple way to delete all of them. Look for the option to “Select all xxxx conversation in Primary”, this allows you to select more than 50 emails in your inbox for deletion.
How do I delete unread emails in Gmail in bulk?Select Unread Mail. Click the blue Search button. Once you have the list of Unread emails, click the checkbox at the top of the list to select all messages. Click the trashcan icon and confirm to delete all selected messages.
|

Related Posts
Advertising
LATEST NEWS
Advertising
Populer
Advertising
About

Copyright © 2024 themosti Inc.