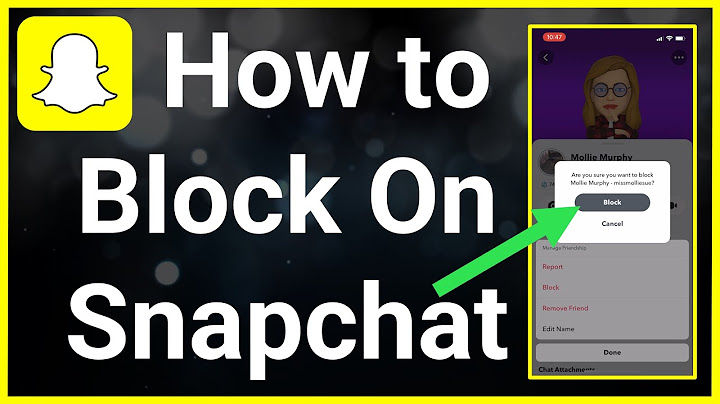Whenever you log in to Facebook, your homepage's news feed displays recent and popular activity from people on your friends list, such as status updates or newly uploaded photos. Some news feeds can become bogged down with posts you would rather not see from friends who update their status too often. Facebook allows you to filter your news feed by blocking specific people's posts from ever appearing in this section. Unsubscribe from a friend to hide all of his posts. Show
Although you might be happy for close friends and family to comment on your Facebook posts, activity and photos, you might not want coworkers or other casual acquaintances to make comments. Facebook allows you to control the information that you share with friends and other users. To block another user from commenting on your Facebook activity, customize the settings on your Privacy Settings page.
 By default, if you’re broadcasting using Facebook Live, you’re doing so publicly for anyone to see. At least until now. On Thursday, Facebook quietly added a new option for some broadcasters to restrict who can tune into a Live broadcast, which the company announced in a blog post published on its developer site. The audience restrictions option is only available only to people who post their Live streams to Facebook using the social network’s API (application programming interface), e.g., media companies, professional creators and brands using software to send the stream that’s shot using fancy cameras or game- and screen-casting tools, a Facebook spokesperson confirmed. That means people live-streaming within Facebook’s app, aka normal people, aren’t able to limit who can watch their broadcasts beyond Facebook’s standard post settings. According to the guidelines posted in Facebook’s developer documentation, broadcasters will be able to limit their Live audiences by location, time zone, age and gender (the last one being a super-weird option to include). In terms of location, broadcasters can name up to 25 countries where people will or won’t be able to see a live stream. They can get more narrow than that. They can also name regions (like US states), cities and ZIP codes whose residents should be included or excluded. As for age restrictions, broadcasters can set a minimum age (no younger than 13 years old) and a maximum age, which doesn’t appear to have any limit (though Facebook doesn’t let anyone register for an account with a birthday year earlier than 1905). On the flip side of the new audience restriction, Facebook is loosening the time limits of Live streams so that broadcasters can opt to post days- or weeks-long Live streams “like panda cams,” according to Facebook’s documentation for these continuous live streams. Broadcasters will have to choose if they want to run one of these never-ending live streams — which won’t notify people when they start to air and won’t be available on demand after the stream is over — before they begin posting it to Facebook. As with the audience restrictions, it’s not clear whether people broadcasting a Live stream using Facebook’s app would have the option of posting these ambient streams, but my guess is no. Opinions expressed in this article are those of the guest author and not necessarily MarTech. Staff authors are listed here. About The Author  Tim Peterson, Third Door Media's Social Media Reporter, has been covering the digital marketing industry since 2011. He has reported for Advertising Age, Adweek and Direct Marketing News. A born-and-raised Angeleno who graduated from New York University, he currently lives in Los Angeles. He has broken stories on Snapchat's ad plans, Hulu founding CEO Jason Kilar's attempt to take on YouTube and the assemblage of Amazon's ad-tech stack; analyzed YouTube's programming strategy, Facebook's ad-tech ambitions and ad blocking's rise; and documented digital video's biggest annual event VidCon, BuzzFeed's branded video production process and Snapchat Discover's ad load six months after launch. He has also developed tools to monitor brands' early adoption of live-streaming apps, compare Yahoo's and Google's search designs and examine the NFL's YouTube and Facebook video strategies. How do I block someone from seeing my Facebook Live?Ban Viewers from Facebook Gaming Streams. Select next to the comment of the viewer you want to ban.. Select Hide this.. Select again to bring up new options including: Unhide, Delete, Report and Ban [User Name].. Select Ban [User Name].. Can I block someone from watching my live?Make sure you're on your own profile and then tap the three horizontal lines in the top right corner. Tap "Settings" and then go to "Privacy" Tap "Story" as listed under "Interactions" Tap "Hide My Story From"
How do you block someone on live?Block someone on live chat. Hover your mouse over the message of the viewer you want to block.. Click More .. Click Block .. Can you block someone from a live video on Facebook?To block a viewer from commenting on your live videos, tap on their profile picture next to their comment, then tap "Block."
|

Related Posts
Advertising
LATEST NEWS
Advertising
Populer
Advertising
About

Copyright © 2024 themosti Inc.